Automatización en la nube: IFTTT
Existe en Internet una herramienta de automatización muy útil y sencilla de usar: ‘Si esto, entonces aquello’. IF This, Then That (IFTTT).
Lo que hace este sitio es el monitoreo de la actividad de alguna aplicación o página de Internet y cuando se cumple una condición (trigger o disparador) que hemos definido, ejecutar una acción sobre otra aplicación o página de Internet.
Para esto, contamos con una lista de posibles disparadores, entre los que podemos mencionar Google Drive, Dropbox, Facebook, etc:
Recetas (receipes) son la fórmula básica de trabajo de este sistema, como una ecuación condicional. Se usa de la siguiente forma:
Si se cumple (Condición) hago/ejecuto/realizo (Acción)
donde:
- Trigger es el disparador, la condición que se cumple y hace que se ejecute algo.
- Action es lo que se realizará.
Lo que traducido a las aplicaciones, queda como:
El sistema verifica que se cumple la condición (trigger) cada 15 minutos. También existe la posibilidad de activar o desactivar las recetas creadas, así como de modificarlas o eliminarlas por completo.
Si no sabemos por donde comenzar, podemos buscar entre las recetas ya creadas por otros usuarios, así podemos darnos una idea de lo que el sistema es capaz de realizar.
Registro en el sitio
El registro en el sitio de IFTTT es algo muy sencillo y gratuito, basta con seleccionar «Join» y se nos desplegará una nueva pantalla donde se nos solicita un nombre de usuario, un email y la contraseña asociada a éste. Se confirman estos datos al presionar el botón «Create account».
Una vez registrados, se enviará a nuestro email, un correo electrónico para confirmar la validez de la dirección.
Creando una receta
Una vez que tengamos nuestra cuenta, llega la hora de comenzar a ponerla a trabajar. Podemos buscar entre las recetas creadas por otros usuarios y adaptarla a nuestras necesidades, pero también podemos crear una desde cero, basta con presionar en el botón «Create».
A modo de ejemplo, hagamos una pequeña prueba: supongamos que queremos que de forma automática, cada vez que se agrega un archivo a una carpeta en particular del Dropbox, se cree una nueva entrada en nuestro blog mostrando un texto y el nombre y vínculo del archivo.
Ejemplo práctico, Dropbox -> Entrada de blog
Manos a la obra, damos click en el botón «Create» y obtendremos una pantalla como la que sigue:
Al presionar en «this», la parte del trigger o condición a cumplir, se nos desplegará la lista de disparadores para que seleccionemos el que queremos.
De la lista (ver lista de disparadores más arriba) seleccionamos Dropbox, como es la primera vez que realizamos un disparador con Dropbox, nos solicita que autoricemos la vinculación entre el sitio de IFTTT y Dropbox:
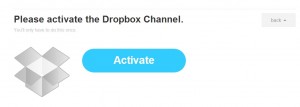
Al presionar «Activate» se nos mostrará una pantalla solicitando nuestras credenciales de acceso a Dropbox.
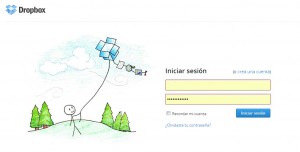
Ahora, Dropbox, nos pide la confirmación de la autorización, para permitir que IFTTT tenga acceso.
Una vez realizadas las autorizaciones, que sólo solicitará la primera vez que configuramos cada trigger, la siguiente vez que lo usemos para otra receta, saltará directamente a la pantalla de elección de la condición a verificar.
La condición varía dependiendo de la aplicación; en este caso, Dropbox permite responder a dos condiciones cuando se sube un archivo o una fotografía:
Al seleccionar nuevo archivo, nos solicita la carpeta donde se llevará a cabo la comprobación de nuevo archivo. Si el directorio que se escribe, no existe, IFTTT lo crea por nosotros automáticamente, una vez terminado, pulsamos en «Create trigger» para finalizar la creación del disparador.
La aplicación, ahora nos pide una acción a realizar, la cual podemos configurar haciendo click en «that»
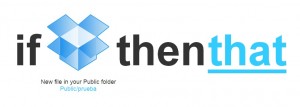
De nuevo aparecerá la pantalla con la lista de disparadores, en el caso del ejemplo que nos ocupa, seleccionamos WordPress.
Para WordPress, existen dos posibles acciones a realizar, Crear un Post (entrada) o crear una entrada fotográfica.
Seleccionamos «Create a post» para crear una entrada:
Ahora llega la hora de configurar los datos de la nueva entrada en WordPress, configurando el Título, cuerpo de la entrada, categoria, etiquetas, y permitiendo seleccionar el modo de publicación (se puede dejar en borrador para su aprobación y publicación posterior en el propio administrador de WordPress)
Como toda buena receta, IFTTT no se puede quedar atrás y también dispone de una lista de ingredientes (que variará dependiendo del disparador). Esto es una serie de «etiquetas» que se convertirán dinámicamente en datos reales, entre los que tenemos para el disparador de DropBox están:
- Dirección (URL) del archivo
- Nombre del archivo
- Nombre del archivo sin extensión
- Fecha de modificación
Estos ingredientes se pueden incluir dentro del texto que escribimos para la entrada, para que sea sustituido por los datos del archivo que se sube a la carpeta de dropbox cuando se dispara la receta.
Finalmente se nos permite escribir una descripción a la receta que acabamos de crear. Finalizamos la creación de la receta al pulsar el botón «Create Recipe»
Cocinando
Así que para probar nuestro ejemplo, subimos un archivo a la carpeta de dropbox, esperamos 15 minutos y:
Mis recetas
Dentro del sitio pulsando en el botón «My Recipes», podremos ver la lista completa de recetas que hemos creado; aquí podremos seleccionar una receta donde la podremos activar/desactivar, borrar, compartir con otros o abrir más opciones (iconos de izq a der)
Desde más opciones, podemos además forzar la activación de la receta en este momento (recordad que se ejecutan cada 15 minutos de forma automática) y mostrar un listado de la actividad que ha tenido esta receta.
Visita el sitio de IFTTT
¿Te ha gustado? o ¿te ha sido útil? Déjame tu comentario.
Recuerda que también puedes suscribirte a mi lista para recibir artículos como este en tu correo electrónico.
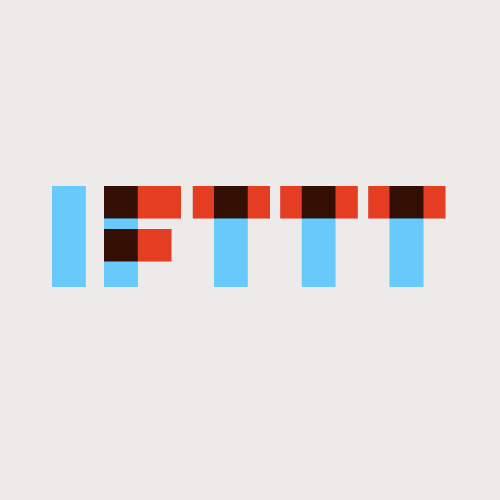
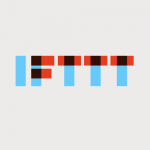
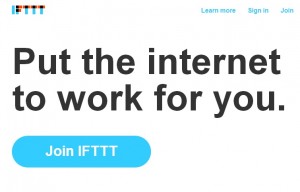
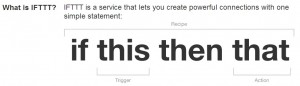
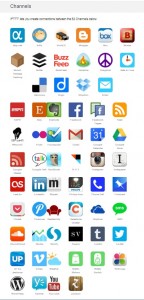
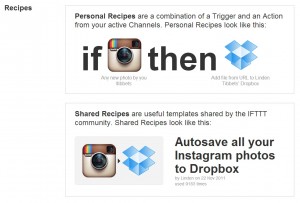
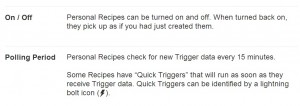
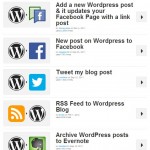
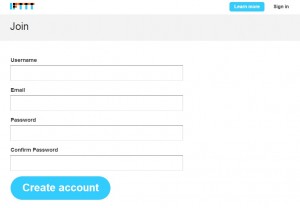
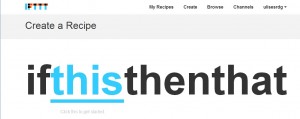
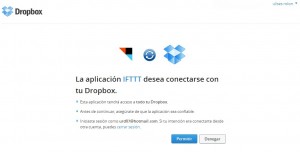
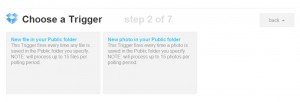
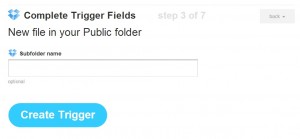
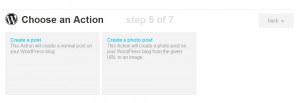
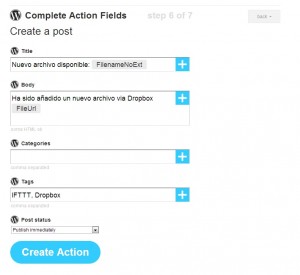
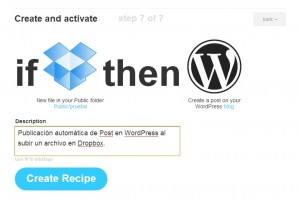

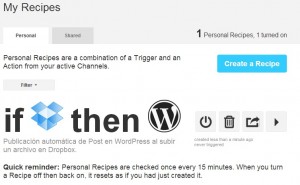
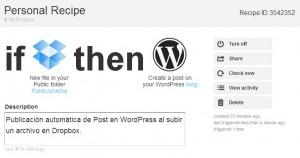
It’s really a great and useful piece of information. I am glad that you just shared this useful info with us. Please keep us informed like this. Thank you for sharing.