Aprovecha al máximo Gmail 5 consejos
Sin duda esta ha sido la semana de Google en el Blog: Pestañas o categorías en Gmail, Google compra Waze y el Comunicado de Waze después de que lo comprara Google, pues para no perder el impulso que tenemos, ¿qué les parece ahora 5 consejos para sacar el máximo provecho a nuestra cuenta de Gmail?
1. Sacar el máximo a la búsqueda en GMail
Nuestra cuenta de GMail, viene de Google, el mayor y más popular buscador que existe actualmente en Internet, aún así ¿cuántas veces nos ha ocurrido que buscamos un correo que nos llego o que enviamos, y por mas que pasamos entre páginas y páginas de la bandeja de entrada, archivados o enviados no aparece?
¡Pues es hora de poner a trabajar el buscador! para esto, Google nos proporciona unos «operadores de búsqueda» que son palabras clave que filtran la búsqueda, permitiéndonos ajustarla para encontrar lo que buscamos.
Por citar unos ejemplos:
Si quisiéramos buscar un correo de nuestro amigo Pedro, que nos ha enviado un importante archivo adjunto, podríamos usar los siguientes operadores de búsqueda:
from:Pedro has:attachment
pero también podemos realizar una búsqueda si sabemos el nombre del archivo: «balance2012.xls»
filename:balance2012.xls
Podéis consultar un listado amplio con ejemplos en la página de ayuda de Google
2. Trabajar sin conexión (offline)
Si el acceso a Internet es malo, o trabajamos mucho tiempo fuera y el tener un pincho usb no es posible, podremos trabajar sin conexión (fuera de línea, o sin conexión a Internet). De la misma forma que podemos trabajar con nuestros archivos de GDrive sin conexión, también es posible hacerlo con GMail, podemos crear y responder email’s en nuestra bandeja de entrada, ¿pero dónde esta el truco? Que necesitamos usar como navegador el Chrome, y descargar una extensión especial (Gmail sin conexión), entre las principales características operativas estan:
- Acceder a la cuenta de GMail sin conexión
- Las acciones realizadas en modo sin conexión, son guardadas de tal forma, que cuando se realiza la conexión se ejecutan todas, sincronizando la cuenta de GMail.
- La interfaz de usuario esta optimizada para el uso sin conexión.
3.Usar etiquetas para clasificar tu correo
Las etiquetas en GMail, permiten clasificar el correo que nos llega, para sacarlo de la bandeja de entrada y luego poder encontrarlo más fácilmente.
Cómo crear una etiqueta
Sigue estos pasos para crear una etiqueta que quieras añadir a tus mensajes:
- En la parte izquierda de la página, haz clic en Más en la parte inferior de tu lista de etiquetas. (Si no ves «Más», arrastra hacia abajo la línea divisoria gris con el cursor para mostrar más etiquetas).
- Haz clic en Crear etiqueta nueva.
- Escribe el nombre de la nueva etiqueta y haz clic en Crear.
También puedes crear una nueva etiqueta para un mensaje de «Recibidos». Para ello, selecciona el cuadro situado junto al mensaje, haz clic en el botón Etiquetas sobre la lista de mensajes y, a continuación, en Crear nueva etiqueta.
Cómo aplicar la etiqueta
Hay varias maneras de añadir una etiqueta a tus mensajes:
- En «Recibidos», selecciona la casilla de verificación junto a esos mensajes, haz clic en el botón Etiquetas
 y haz clic en la etiqueta que quieras. (También puedes marcar los cuadros de varias etiquetas y hacer clic en Aplicar).
y haz clic en la etiqueta que quieras. (También puedes marcar los cuadros de varias etiquetas y hacer clic en Aplicar). - Al mostrar un mensaje, haz clic en el botón Etiquetas para añadirle una etiqueta. También puedes hacer clic en una etiqueta, arrastrarla desde la parte izquierda y soltarla sobre el mensaje.
- Al redactar un nuevo mensaje, utiliza ese botón para añadir una etiqueta antes de enviarlo.
4.Respuestas estándar
Una opción de Google Labs, nos permite personalizar respuestas «estándar», para usar esta opción tenemos que:
- Haz clic en el icono de la rueda dentada
 de la esquina superior derecha y selecciona Configuración.
de la esquina superior derecha y selecciona Configuración. - Clic en la pestaña «Labs»
- Busca la opción «Respuestas estándar»
- Haz clic en Guardar cambios.
Una vez que tenemos la opción activada, su uso es sencillo, redactamos un nuevo email, escribimos nuestra respuesta estándar, seleccionamos el texto (que puede tener formato, color, tamaño, vínculos, etc) y añadimos una nueva «Respuesta estándar» la ventana que aparece nos solicita el nombre, le damos uno que tenga sentido con el texto que hemos escrito y listo, tenemos ya una respuesta estándar nueva.
5. Personaliza tu firma
Las firmas, son esos fragmentos de texto que agregamos al final de cada correo que escribimos, por lo general, nuestro nombre y dirección de correo, pero en GMail, tienes muchas opciones para crear firmas personalizadas.
Entre las opciones que se pueden cambiar, podemos destacar:
- Cambiar el Color, Fuente y Tamaño del texto.
- Insertar vínculos, direcciones de correo o direcciones a páginas de Internet (http://www.tuempresa.com) ó (tunombre@tuempresa.com)
- Insertar imágenes, como un logotipo o fotografía, también se les puede insertar vínculos a las imágenes.
Como se configura la firma:
- Haz clic en el icono de la rueda dentada
 de la esquina superior derecha y selecciona Configuración.
de la esquina superior derecha y selecciona Configuración. - Escribe el texto de tu nueva firma en la parte inferior de la página, al lado de la opción Firma. Si quieres añadir una imagen a tu firma, haz clic en el icono «Insertar imagen».
- Haz clic en Guardar cambios.
¿Te ha gustado? ó ¿te ha sido útil? Déjame tu comentario.
Recuerda que también puedes suscribirte a mi lista, para recibir artículos como este en tu correo electrónico.

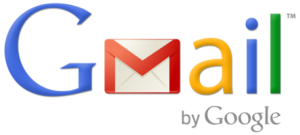

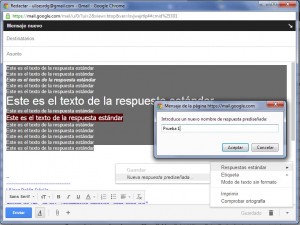
I just want to tell you that I’m very new to weblog and certainly savored this web site. Very likely I’m likely to bookmark your site . You certainly have tremendous stories. Thanks for sharing with us your web site.
Thx for your feedback!
Congratulations on having one of the most sophisticated blogs Ive arrive across in some time! Its just incredible how very much you can take away from anything simply because of how visually beautiful it is. Youve put with each other a fantastic weblog space –great graphics, videos, layout. This is absolutely a must-see weblog!